自分がYou Tubeにアップする動画は
基本的にキャンプやロードバイクなどなど
結構動き回りながら撮影する動画が多いのです
そして撮影するのも基本的にスマホ!!
今は手ブレ補正付のスマホや
手振れを防いでくれるジンバルなんて物もありますが
そんな高価なものを買えるわけもなく
だからこそあとから出来る手ブレ補正機能は本当にありがたいんです!!
今回は自分がいつも使ている
『フォト』と言う無料アプリでの
動画補正のやり方と注意点を解説します!!
フォトでの手ブレ補正のやり方
補正前にスマホの設定をする
まずはスマホの設定で重要なものが2つあります
1、自動回転をオンにする!!
以前は縦画面のままでも
手振れ補正が出来てたのですが
今はこの自動回転で横画面状態じゃないと
手振れ補正ボタンが出て来ません!!
2、スリープモードはオフにする!!
これは補正が終わったあとに
動画の”コピーを保存”と言うのがあるんですけど
スリープモードに入っちゃうと
保存が途中で止まってしまいます!!
スリープモードに入らないよう
ディスプレイの設定しましょう
動画の手振れ補正開始!!
①フォトアプリを開き対象の動画をタップする
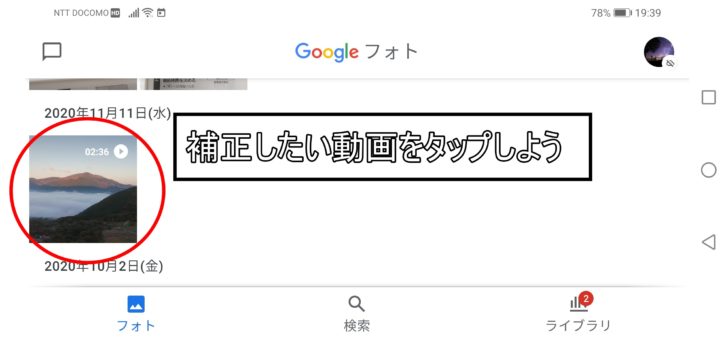
②動画を開いたら赤丸のマークを開く
これ何マークって言うんでしょう(^^;
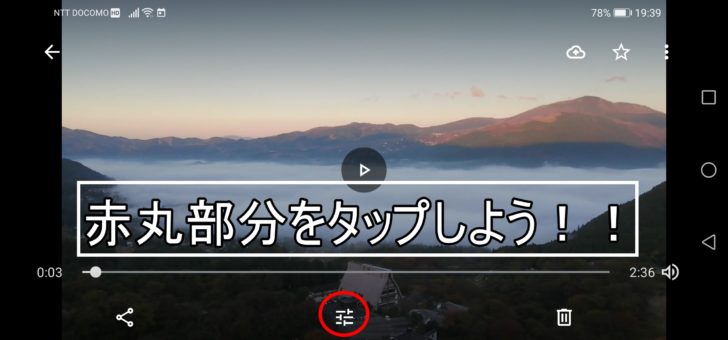
③赤丸のマークをタップして手振れ補正を始める
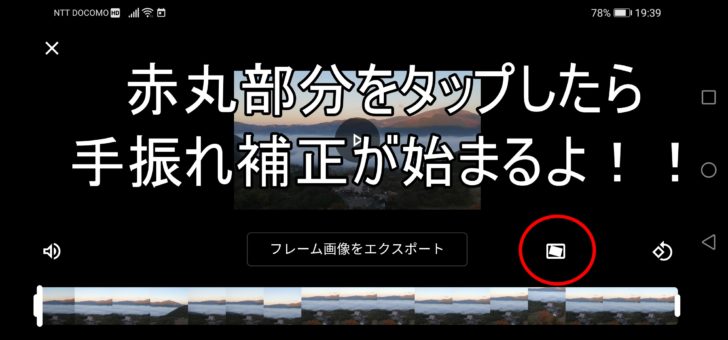
④手ブレ補正中・・・
今回の動画は2分半くらいの動画でしたが
手振れ補正が終わるのに5分くらい掛かりましたね
気長に待ちましょう!!
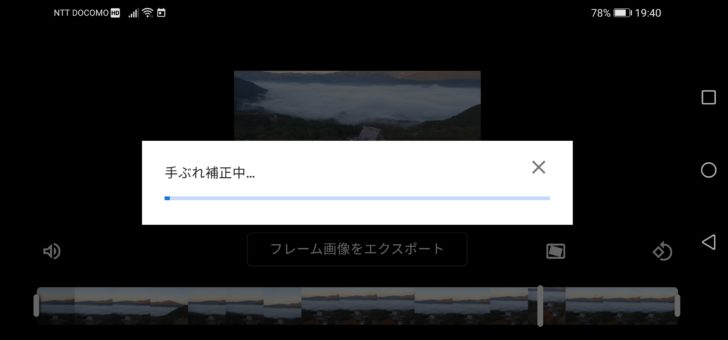
⑤手ブレ補正が終わった動画を保存する
赤丸のコピーを保存をクリック
コピーを保存が始まります
コピー保存に関しては動画の長さにもよるかと思いますが
今回は2分半の動画の保存が1分ちょっとで終わりました!!

この時にスリープモードをオンにしていると
コピーの保存が途中で中断します
最悪保存出来ないまま終了していたこともありました(^^;
その時はまた手振れ補正から始めましょう!!
⑥手振れ補正済みの動画が完成!!
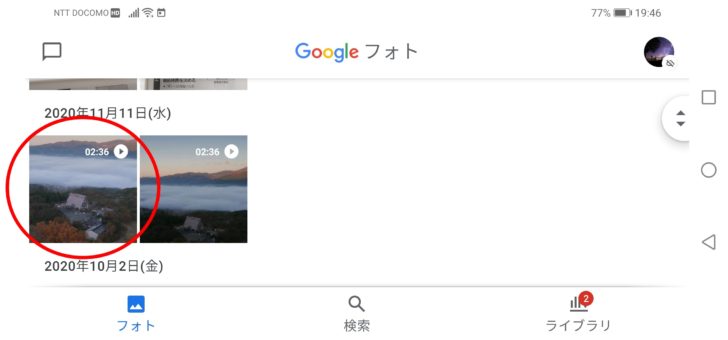
手振れ補正後はサムネの画像が若干違うので
分かりやすいですよね!!
どちらが手振れ補正後の動画か分からない時は
動画を見れば一発で分かります(^^;
あと動画の名前も
補正前のタイトルが”旅行の動画”と言うタイトルであれば
補正された動画は”旅行の動画~2”と言うタイトルに変わっているので
タイトルでもどちらが補正後の動画か判断できます!!
手振れ補正に関してはこれで終わりです
意外と簡単なんですよ
しかも無料で出来るし!!
手振れ補正の時間が思ったよりもかかりますので
長時間の動画だと結構長いですよ・・・
以前は縦画面でも手振れ補正マークが出て来ていたのですが
現在は縦画面だとこの手振れ補正マークが出て来ませんので
注意して下さい👇