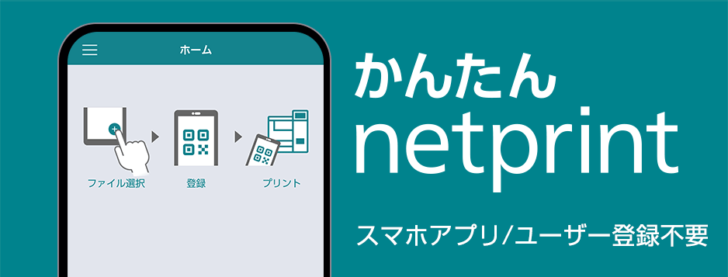家庭用プリンターはもちろん便利です。
スマホやパソコンと連動させてしまえば自宅で手軽に印刷が出来ます。
ただし個人的にはプリンターを使う頻度はそこまで高くない事もあり、久しぶりに起動させたプリンターは必ずと言っても良い程
インクジェットが目詰まりを起こします。
私の場合家庭用プリンターを使う頻度は年に3回ほどです、インクジェットの目詰まりの復旧やインクカートリッジの購入費用を考えた時ふと思ったのです
『コンビニで印刷した方が早いんじゃない?!』
今回のブログは”初めてセブンイレブンでスマホから印刷する方法”を細かく説明します!!
セブンイレブンでスマホから印刷する方法
ローソン、ファミリーマートなどでもスマホから印刷する事は可能なのですが、私がセブンイレブンを選んだ理由はただ一つ。
”セブンイレブンは専用アプリがある”
セブンイレブンにはスマホから簡単に印刷ができる専用のアプリがあるのです!!
しかもこのアプリ面倒くさい”ユーザー登録が不要”なので気軽にアプリをインストール&印刷する事が出来るのも個人的にはセブンイレブンが決め手となったポイントです。
セブンイレブンが制作している「かんたんnetprint」の動画がコチラ
今回は細かくステップを刻んで解説していきますが、正直この動画を見れば細かい説明は不要かもしれません・・・
step
1かんたんnetprintをインストールする
まずはお使いのスマホからセブンイレブンで「かんたんnetprint」アプリをインストールしましょう。
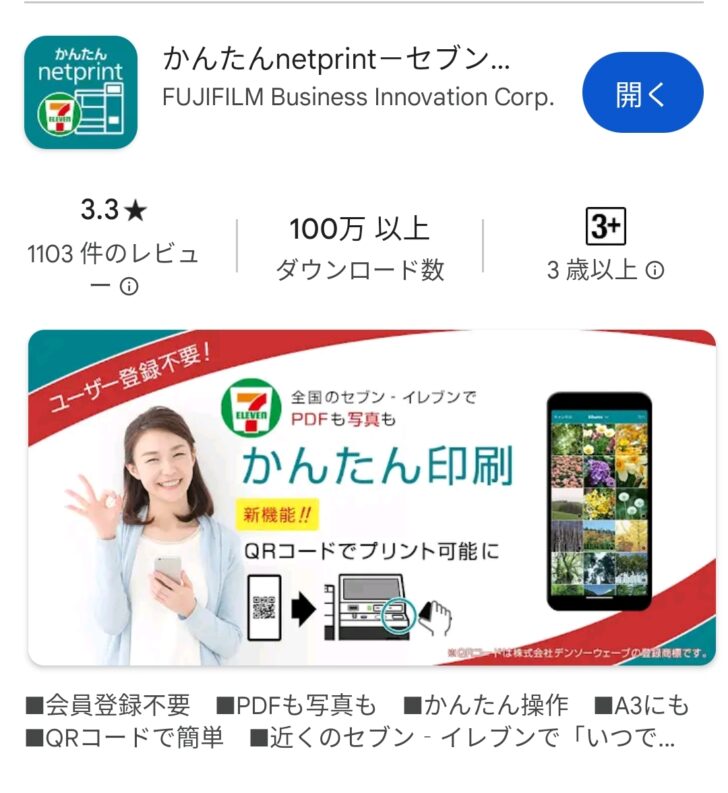
『セエブンイレブン ネットプリント』で検索すれば一発で出て来ます。
step
2プリントしたいファイルを追加する
アプリインストール後に簡単な説明をスライドで見る事が出来ます、その後に下の写真の画面が表示されますので”+”ボタンをタップしてください。
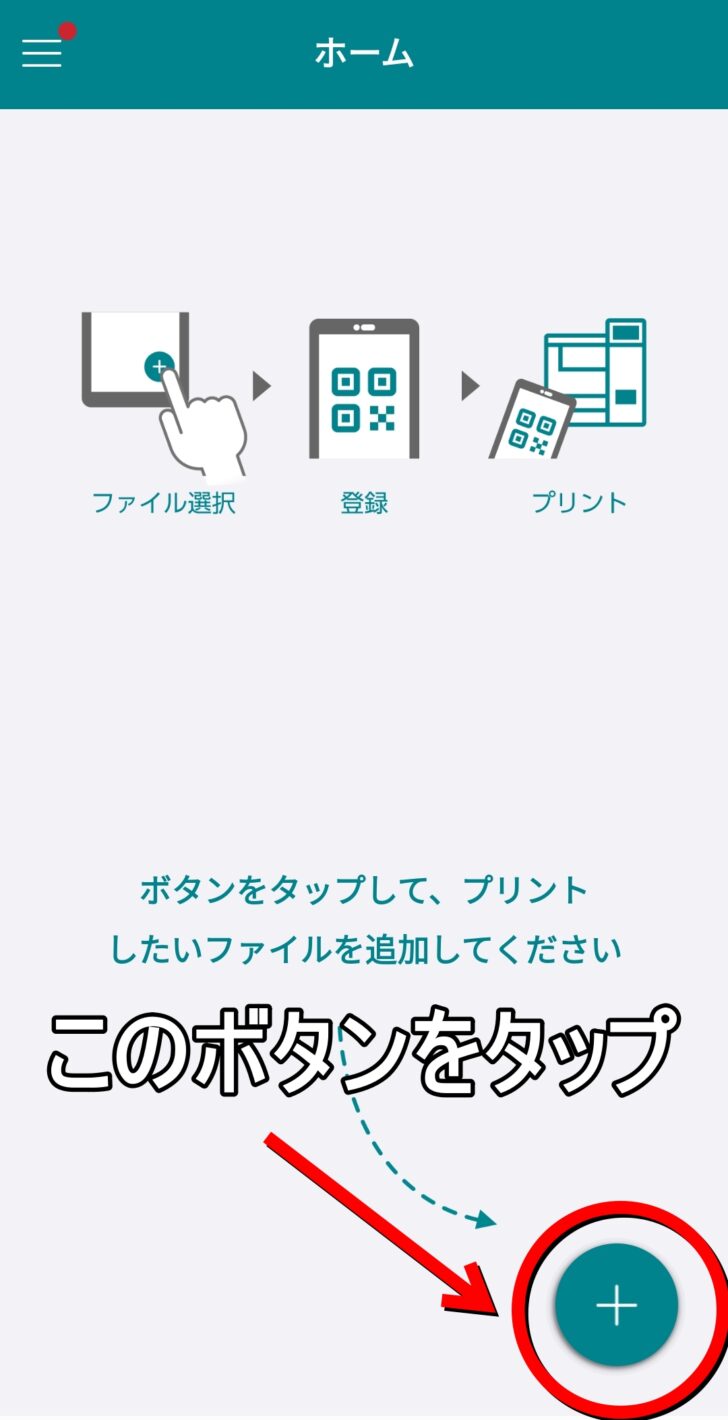
”+”ボタンをタップした後に印刷したい項目を選択する画面になります。
「写真を選ぶ」をタップするとスマホアプリに入っているギャラリーやフォトアプリなど写真に関するアプリが出て来ます。
「文書ファイルを選ぶ」をタップすると保存したPDFファイルやスクリーンショットのデータが出て来ます。
「他のアプリから操作」をタップするとGmailアプリ等のアプリから印刷する説明文が出て来ます。
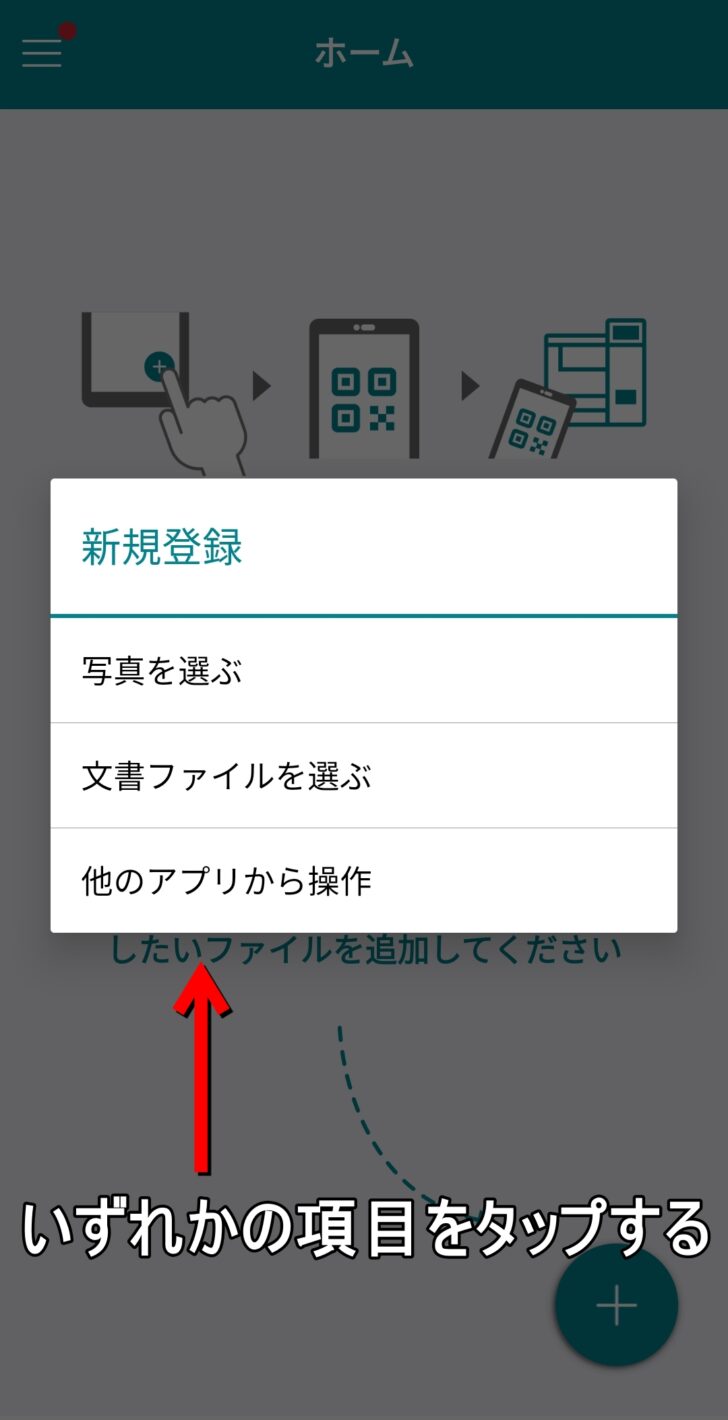
今回私はAmazonの領収書(PDFファイル)を印刷したかったので「文書ファイルを選ぶ」を選択しました。

ちなみにAmazonの領収書をスマホで表示させPDFファイル化する方法も少しややこしいので必要な方は参考にしてみて下さい。
印刷したいファイルをタップすると下のプリント設定画面が出ます、設定お店のマルチコピー機で出来ますのでそこまで気にしなくても良いかと思います。
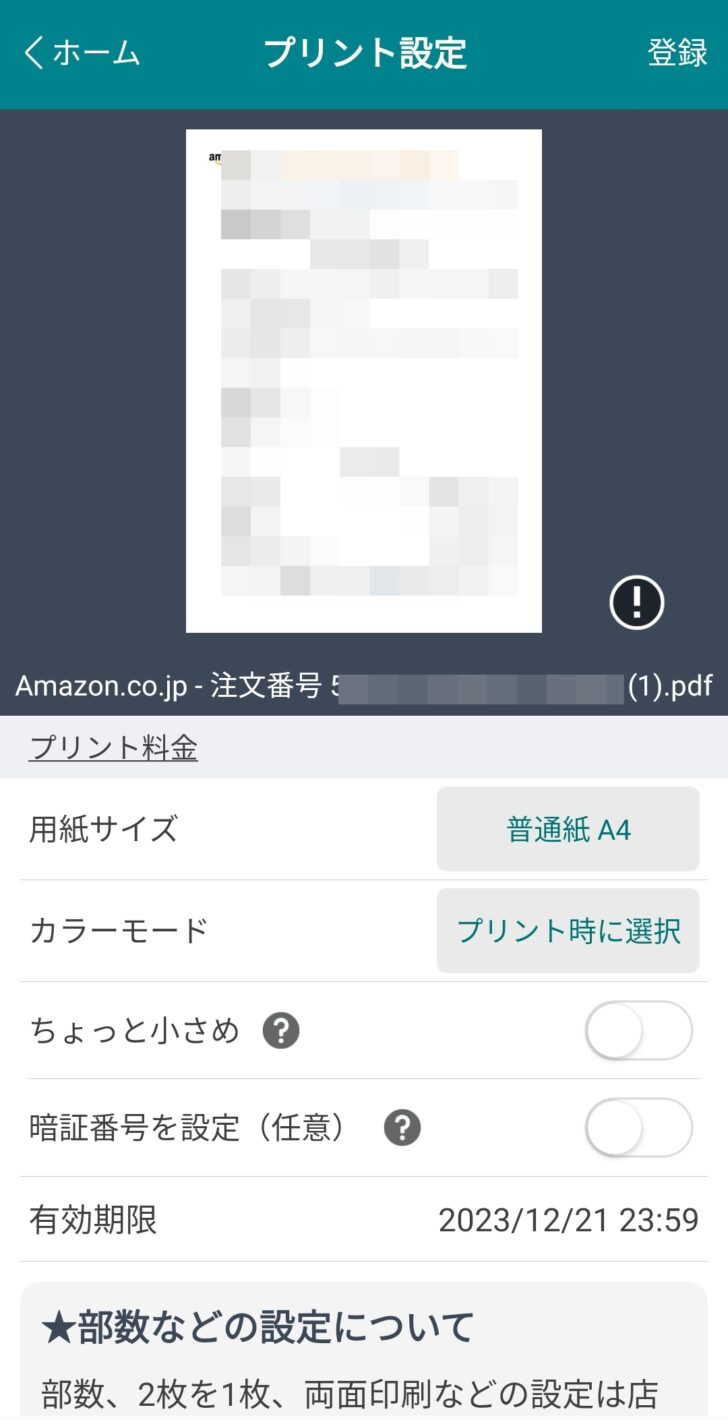
プリント設定を確認したら登録ボタンを押します。
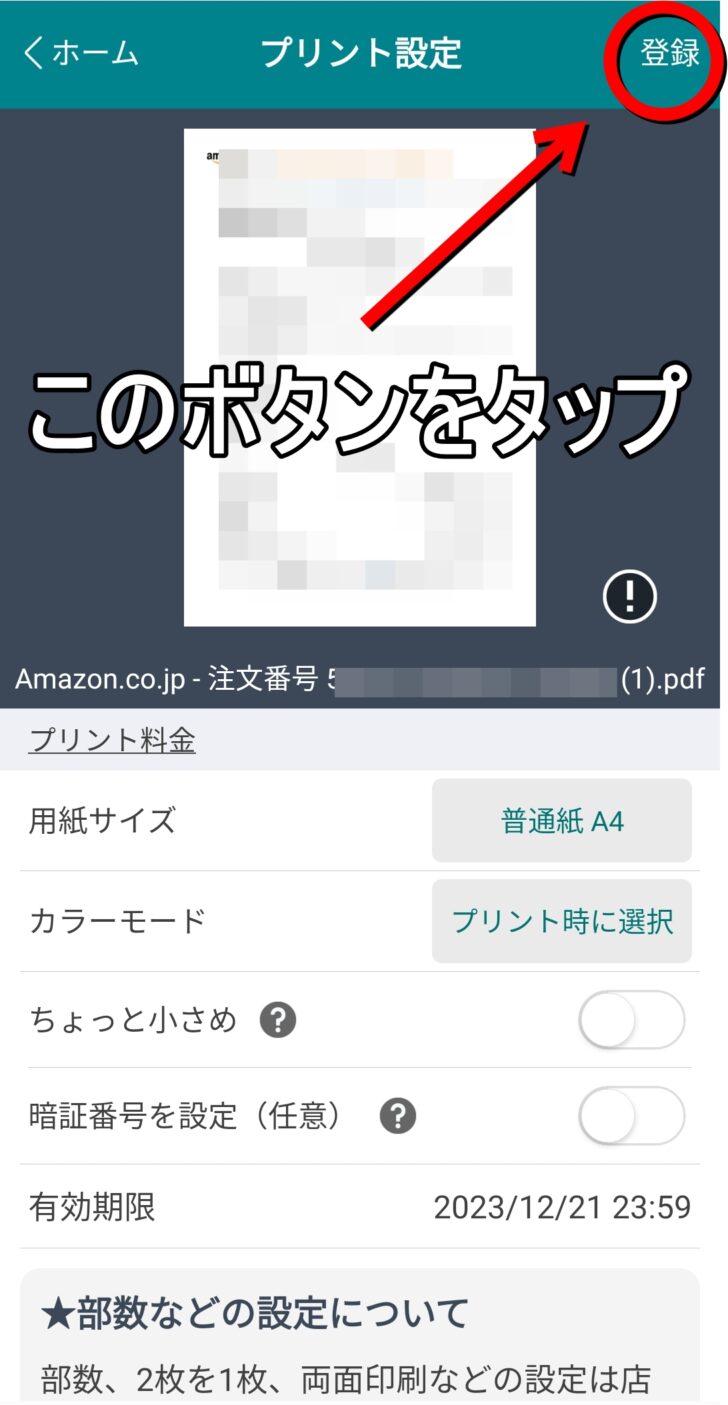
登録ボタンをタップしたら「アップロード完了」のアイコンを閉じて下の画面が出ればセブンイレブンに行く前の事前準備は完了です!!
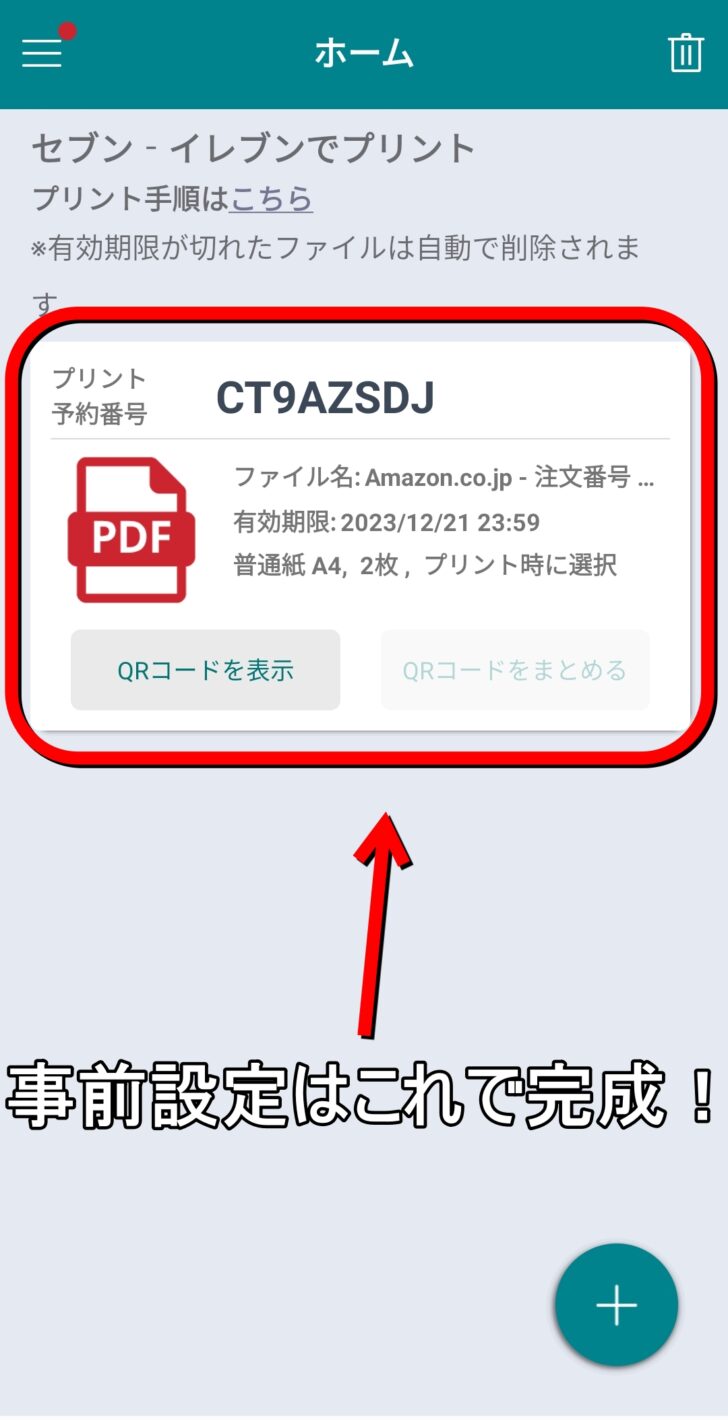
step
3かんたんnetprintアプリを開きQRコードを表示させる
セブンイレブンに着いたら「かんたんnetprint」アプリを開き「QRコードを表示」ボタンを押すと画面にQRコードが出て来ます。
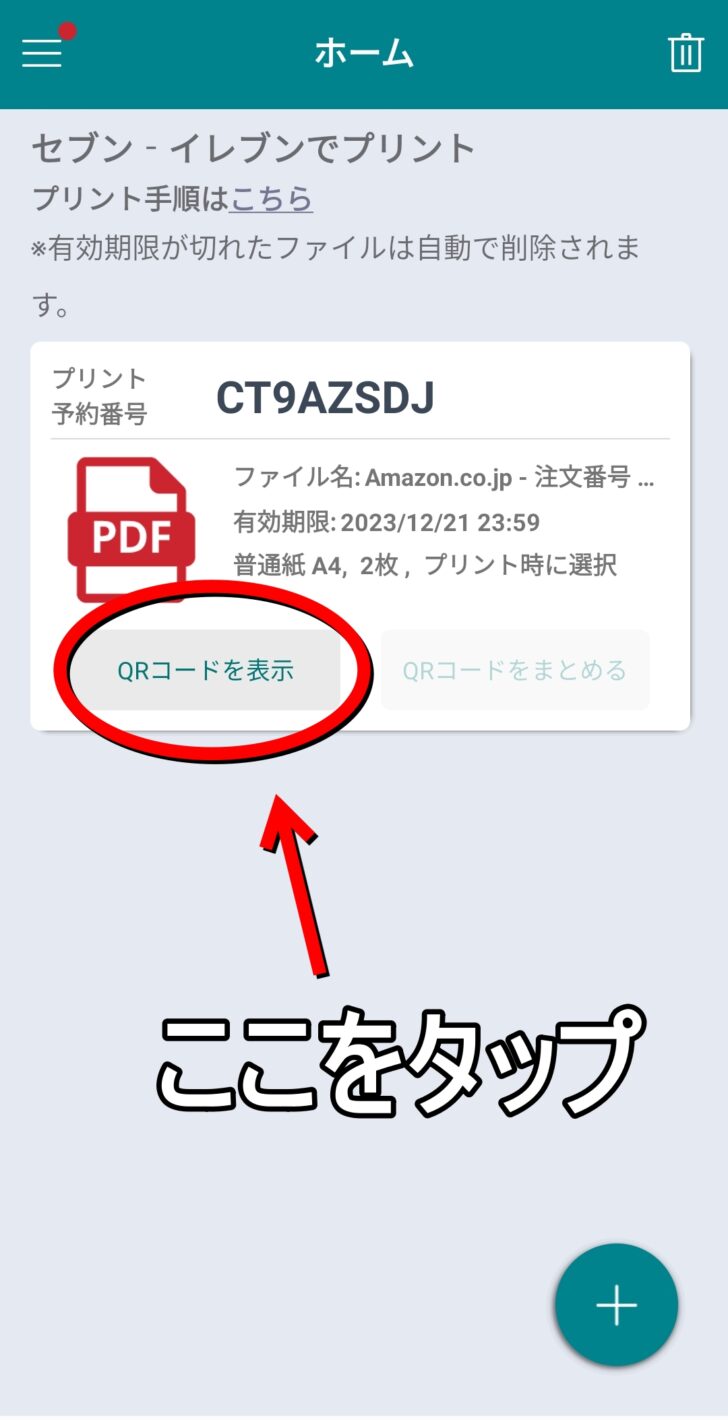
step
4セブンイレブンのマルチコピー機にQRコードをかざす
マルチコピー機の下の写真の部分にQRコードを読み取る場所があるのでスマホに表示されたQRコードをかざしてください。

step
5印刷設定を確認しお金を投入しプリントスタートボタンを押す
QRコードを読み込ませると印刷設定を確認する画面が出て来ますので設定を確認します、その後必要な金額を投入し画面右側にあるプリントスタートボタンをタップすれば印刷が開始されます。
セブンイレブンでの印刷は簡単で経済的でした!!
いかがだったでしょうか?
セブンイレブンでスマホからネット印刷する方法はとても簡単です、事前の準備は自宅でアプリから出来るので実際の店舗に着いてからはQRコードを読み込ませるだけなので
約1分程度で印刷が完了します。
家庭用プリンターの頻度が少ない方であれば煩わしいプリンターのメンテナンスも不要ですし、カートリッジ代も掛かりません。
新たな印刷方法の一つとしてセブンイレブンの「かんたんnetprint」おススメです!!